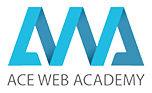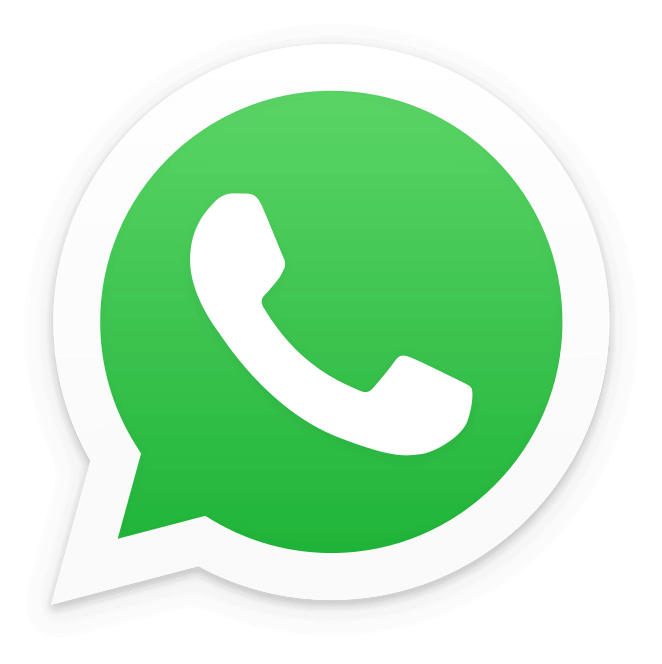-
Class Room Training
Hyderabad
-
Online Training
Join From Anywhere
-
Class Room Training
Hyderabad
-
Online Training
Join From Anywhere
Our Blog
How to install and configure XAMPP server

A Simple Guide to Install and Configure XAMPP Server
XAMPP creates a reliable source to set up the right environment for PHP programming in a fast way. XAMPP is the cross-platform package consisting MySQL database, Apache HTTP server, Perl interpreter and PHP interpreter. It provides the essential components to develop; run, debug and unit test all PHP applications. It serves as a good alternative to install and configure PHP engine, web server and database server. However, the only thing need to do is simply download XAMPP, run and install and start components using the XAMPP control panel.
What is the prerequisite to install XAMPP?
The following tools should be essentially available on the system to start with and they include:
* Intellij IDEA Ultimate Edition or PhpStorm
* When using IntelliJ IDEA, need
Remote Hosts Access plugin must be enabled
PHP plugin must be installed and enabled
How to Choose the Right XAMPP Edition?
The following versions are available to choose matching your operating system and platform:
* XAMPP for Windows
* Latest version Windows NT compatible, XAMPP 1.7.2.
* Earliest version Windows Vista compatible, XAMP 1.7.2.
* Newer versions of Windows such as Windows Server 2008 R2, Windows Server 2012, Windows 8 and Windows 7 can use the XAMPP versions that are higher than XAMPP 1.7.4.
* XAMPP for Mac OSX
* XAMP for Linux
* XAMPP for Solaris (compatible only on SPARC Systems and not on x86 processors)
Guide to Install XAMPP for Windows:
XAMPP for Windows offers Apache-MySQL – PHP – PEARL – PEAR framework that is easy to install. This saves time and efforts in addition to providing software support for the frameworks, including Joomla, Drupal, Wikimedia or Moopdle on any PC configured with Windows.
Step by Step Guide
Here follows step by step guide to install XAMPP for Windows:
Downloading XAMPP Installer:
There are different download flavors available for XAMPP installer. You can find the component lists from the XAMPP downloads page along with the package. Click XAMPP link in the Download section to display the available lists of downloads.
* To make use of Zip or 7Zip files, run setup_xampp.bat file on extracting archive
* On completion of downloading the installer, run it
Running XAMPP Installer
In installing XAMPP installer, there may be some notifications prompted of which some can be ignored in most of the situations. However, it is essential to follow same message depending on the operating system and settings you have.
For instance:
If UAC is enabled on Windows Vista, Windows 7 or on Windows 8, it may recommend not installing XAMPP into Program files folder.
The XAMPP installation wizard is straightforward and by using Next button, it is possible to navigate through all installation steps.
The first step where input needed is, ‘Select Components’, where you need to specify the component to install with XAMPP.
Depending on the type of plan chosen, you can add / Remove certain components in this step. To specify, to work with PHP, Apache, MySQL is required.
There are also other components that are utilities come in handy, such as Fake Send mail (mimics as the mail server and used during the development process)
* Next, specify installation folder and, usually, c:\xampp folder is used.
* On clicking Next button, all required component extracts to specified folder.
* Now after the completion of extraction and installation of all files, now launch XAMPP panel.
* Now click Finish button to complete the installation process.
Categories
Copyright 2024 © acewebacademy.com. All Rights Reserved. A division of Infasta Soft Solutions Pvt. Ltd.